概要
ミスターパンチには、「パンチャ」と「リーダ」の機能があります。
「パンチャ」は文字データからパンチされた紙テープのイメージを作成します。
「リーダ」はパンチャが作成した紙テープのイメージを読み込んで、パンチされている文字を表示します。
プログラムの起動
解凍したMrPunch.exeをダブルクリックしてください。起動までに少し時間が掛ります。
パンチャの使い方
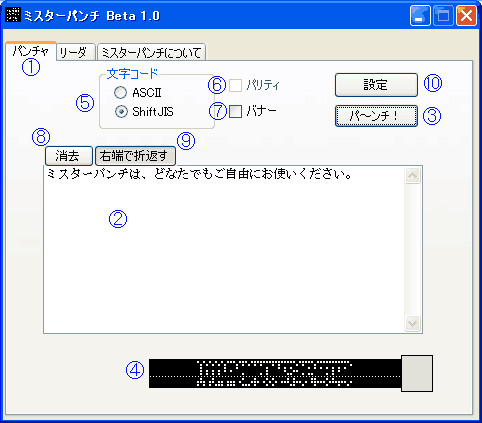
②にパンチしたい文字を入力して③の「パ~ンチ!」ボタンを押すと、④に紙テープのイメージが表示されます。
表示された紙テープを右クリックすると、次のメニューが表示されます。
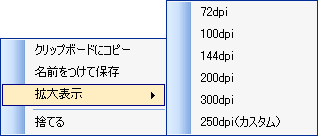
「クリップボードにコピー」を選択すると、紙テープのイメージをクリップボードにコピーします。
「名前をつけて保存」を選択すると、紙テープのイメージをPNG形式のファイルに保存できます。
「拡大表示」は解像度を指定して別ウィンドウに紙テープを拡大表示します。ご存知の通り8単位紙テープの幅は1インチですので、72dpiでは高さが72ピクセルになります。
「250dpi(カスタム)」となっている部分の解像度は⑩の「設定」で変更できます
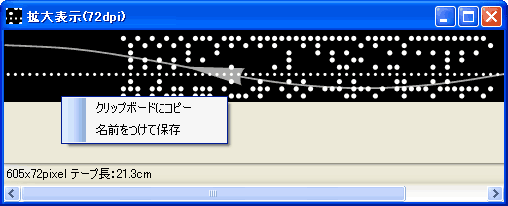
拡大表示されたイメージを右クリックすると、上記と同様にクリップボードへのコピーやファイルへの保存ができます。拡大表示ウィンドウは右上の×マークで終了してください。
拡大表示で保存したイメージを、「リーダ」で読み込むことはできません。
「捨てる」は紙テープのイメージを消去します。「パ~ンチ!」ボタンを押すと、それまで表示されていたイメージは消去されますので、特に消去を行う必要はありません。
⑤で「ASCII」を選択すると半角の英数記号しかパンチできなくなりますが、⑥の「パリティ」にチェックを入れてパリティビット付きのパンチをすることができます。
⑦の「バナー」にチェックを入れてパンチすると下のようになります。
![]()
ShiftJISの「バナー」には、門真 なむさんの作られた「美咲フォント」を使わせていただきました。
美咲フォントにはJIS第2水準もあるのですが、プログラムの容量を抑えるために「バナー」でパンチできるのは、JIS第1水準のみとさせていただきました。
バナーでパンチしたテープを「リーダ」で読み込むことはできません。
⑧の「消去」を押すと②に入力した文字が消去されます。
⑨の「右端で折り返す」を選択すると②の文字が右端で折り返されます。初期状態で選択されています。
⑩の設定ボタンを押すと、次のウィンドウが表示されます。
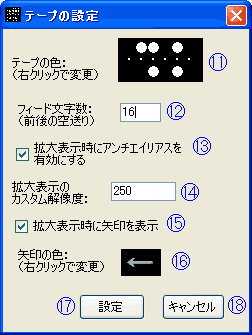
⑪の枠内を右クリックすると、テープの色と孔の色を選択して変更ができます。
⑫でテープの前後のフィード文字数が変更できます。
⑬のチェックを外すと、拡大表示のアンチエイリアスが無効になります。
⑭で拡大表示メニューの一番下に表示される解像度が変更できます。
⑮のチェックを外すと拡大表示時に矢印が表示されなくなります。
⑯の枠内を右クリックすると、拡大表示時の矢印の色を変更できます。
⑰の「設定」を押すと設定変更を有効にしてウィンドウを閉じます。
⑱の「キャンセル」を押すと設定変更を無効にしてウィンドウを閉じます。
⑬~⑯の拡大表示に関する設定は、「リーダ」の拡大表示でも使用されます。
リーダの使い方
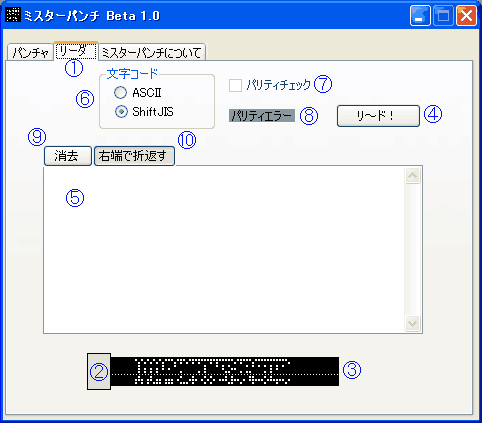
①をクリックしてリーダを選択します。
②を右クリックすると次のメニューが表jされます。
![]()
メニューを選択してパンチャでパンチした紙テープのイメージを読み込むと③に表示されます。
ファイルから読み込む場合、読み込み可能な形式は、PNG,GIF,BMPになります。
表示された紙テープを右クリックすると、パンチャと同様に拡大表示をすることもできます。
④の「リ~ド!」ボタンを押すと⑤に読み込んだ文字が表示されます。⑤に表示された文字の編集はできませんが、選択してコピーすることは可能です。
パリティ付きでパンチした紙テープは、⑥の文字コードをASCIIにして読み込んでください。パリティチェックをする場合は⑦にチェックを入れてください。
パリティエラーがあった場合⑧が赤色になって、⑤に表示される文字の該当位置に半角の「・」が表示されます。
⑨の「消去」を押すと⑤に読み込まれた文字が消去されます。「リ~ド!」ボタンを押すと既に読み込まれている文字は消去されますので、特に消去する必要はありません。
⑩の「右端で折り返す」を選択すると⑤の文字が右端で折り返されます。初期状態で選択されています。
プログラムの終了
プログラムを終了させるには、ウィンドウ右上の×マークをクリックしてください。
使用上の注意
パンチできる文字数などはプログラムでは特に制限は設けていませんが、あまり長いテープをパンチしたり拡大表示したりすると、大量のメモリを消費してしまいますのでご注意下さい。
既知の問題
・バナーで半角カタカナ(記号)のパンチができません。
(検索サイト等から直接このページにお見えになった方へ)
このページは、私のページのミスターパンチ.NET(?)に関する説明です。