操作説明(ぼくせる64)
「ぼくせる64」のページでは、64×64×64のボクセル(ブロック)を編集します。
ページを開いた初期の画面は下のようになります。

ボクセル表示域
編集中のボクセルを表示します。
初期状態では、64×64×64の範囲の最下層の中央に、32×32個の白いボクセルが敷かれています。
表示されているボクセルをクリックすると、クリックした面の隣に選択されている色のボクセルが追加されます。右クリックでボクセルが削除されます。(初期設定の場合)
表示域をマウスドラッグ(左ボタンを押しながらマウスを動かす)すると視線方向が回転します。
視線方向の回転はキーボードを使って行うこともできます(F:上 V:下 C:左 B:右)。大文字小文字の区別はありません。回転角は後述のホームメニューの「角度:」で選択した値の1/5になります。
パレット/色一覧
クリックして、追加するボクセルなどの色を選択します。色一覧に表示されている216色が、使用可能なすべての色になります。
パレットからも色一覧からも選択できます。色一覧から選択した色はパレットに追加されて、次回からの選択が容易になります。
パレットの空きがなくなると、しばらく使っていない色が消されます。パレットを右クリックして当面使わない色を消すこともできます。
メニュー
様々な操作を行います。
上部の「ファイル」「ホーム」「ツール」「ヘルプ」の文字をクリックすると、対応する項目が表示されます。初期状態では「ホーム」が表示さています。
ファイル

「ボクセルをファイルに保存」ボタン
編集中のボクセルを、お手元のファイルに保存します。
保存したファイルを、後述の「ボクセルをファイルから読込み」ボタンを使用して読み込めば、続きの編集をしたり、作品を鑑賞(?)したりできます。
ファイル容量を小さくするため、ボクセルの状態を、png形式の画像に変換して保存します。
ボタンをクリックすると、下の画面が表示されます。

枠内に縮小表示されている画像を右クリックして、名前を付けて保存してください。
png形式の画像として保存しますので、フォルダやファイル名などを判りやすくしておいて下さい
「ボクセルをファイルから読込み」ボタン
前述の「ボクセルをファイルに保存」ボタンで保存したファイルを読み込みます。
ボタンをクリックすると、下の画面が表示されます。
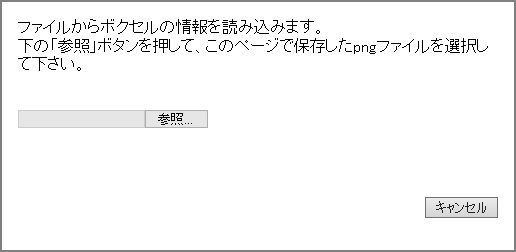
「参照」ボタンを押して、ファイルを選択してください。
「画像を保存」ボタン
ボクセル表示域に表示されている画像を、名前をつけて保存したり、クリップボードにコピーしたりします。
ボタンをクリックすると、下の画面が表示されます。
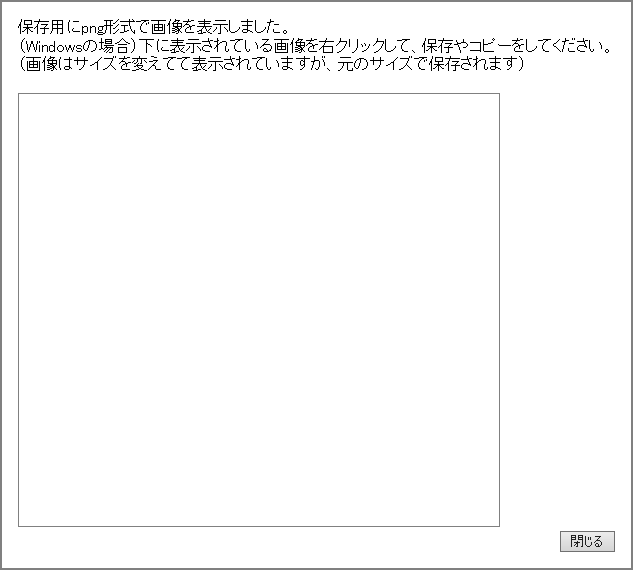
枠内に縮小表示されている画像を右クリックして、保存やコピーをして下さい。
ホーム
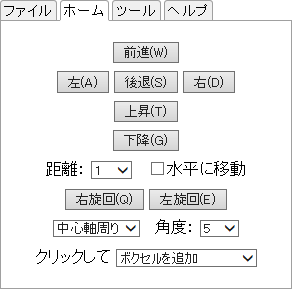
「前進(W)」「後退(S)」「左(A)」「右(D)」「上昇(T)」「下降(G)」ボタン
視点を移動します。移動距離は「距離:」で選択できます。「水平に移動」にチェックすると仰角に関わらず、水平に移動します。
視点の移動はキーボードを使って行うこともできます。ボタンの括弧内に表示されている文字を使用して下さい。
「右旋回」「左旋回」ボタン
(ボクセル空間の)中心軸周り、(または視線の先を中心に)半径を指定して視点を旋回します。「中心軸周り」を選択した場合は、視線は中心軸に向けられます。回転角は「角度:」で選択します。
「クリックして」プルダウン
ボクセルをクリックしたときの動作を以下から選択します。
ボクセルを追加:左クリックでクリックした面の隣に選択されている色のボクセルを追加、右クリックでクリックしたボクセルを削除します(既定)。
ボクセルを削除:左クリックでクリックしたボクセルを削除、右クリックでクリックした面の隣に選択されている色のボクセルを追加します。
ボクセルの色を変更:クリックしたボクセルの色を、選択されている色に変更します。
ボクセルの色を取得:クリックしたボクセルの色をパレットに表示して選択状態にします。
ボクセルの情報を表示:クリックしたボクセルの座標、色番号、RGB値を表示します。
ツール

「画面サイズに合わせて再配置」ボタン
ブラウザのウインドウサイズを変更したときは、このボタンを押して画面の再配置をして下さい。
ページの再読込みを行うと、編集中のボクセルが初期化されてしまうのでご注意ください。
「表示域の縦横比を指定」ボタン
ボクセル表示域の縦横比を指定します。
ボタンをクリックすると、下の画面が表示されます。
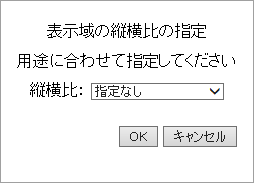
作成した画像を印刷などに使用する場合に、用途に合わせて以下から選択してください。
・指定なし
・1:1
・3:4
・127:178(2L版)
・1:√2
・89:127(L版)
・100:148(はがき)
・102:152(KGサイズ)
・55:91(名刺)
・9:16
「ボクセルのクリアと床の作成」ボタン
編集中のボクセルを消去して、「床」を作成します。
ボタンをクリックすると、下の画面が表示されます。
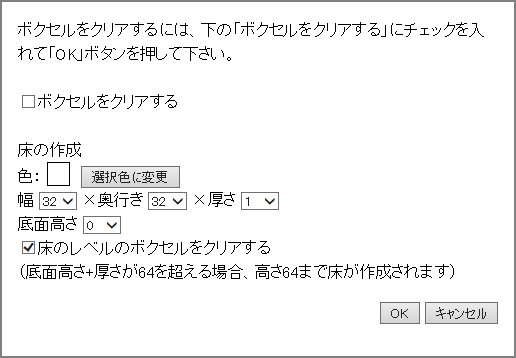
既存のボクセルを消去する場合は「ボクセルをクリアする」にチェックを入れて下さい。
「選択色に変更」ボタンを押すと作成する「床」の色を選択されている色に変更します。
床の幅・奥行き・厚さ・底面高さも選択できます。床は平面的には中央に作成されます。
「光の方向と背景色の設定」ボタン
ボクセルを照らす光の方向と背景色を設定します。光の方向を変更したい場合は、光を当てたい方向に視線を向けてからボタンを押すと簡単です。
ボタンをクリックすると、下の画面が表示されます。

「現在の視線方向を光線の方向に設定」ボタン
視線の向いている方向に光線を向けます。この画面が表示されている状態でも、マウスドラッグやキーボードで視線方向の変更が可能です。
「背景色を選択色に変更」ボタン
背景色を選択されている色に変更します。
「元に戻す」ボタン
変更した設定を、「光の方向と背景色の設定」ボタンを押す前の状態に戻します。
「初期値に戻す」
設定をページの既定値に戻します。
「マクロの実行」ボタン
「マクロコマンド」を入力して実行します。
ボタンをクリックすると、下の画面が表示されます。
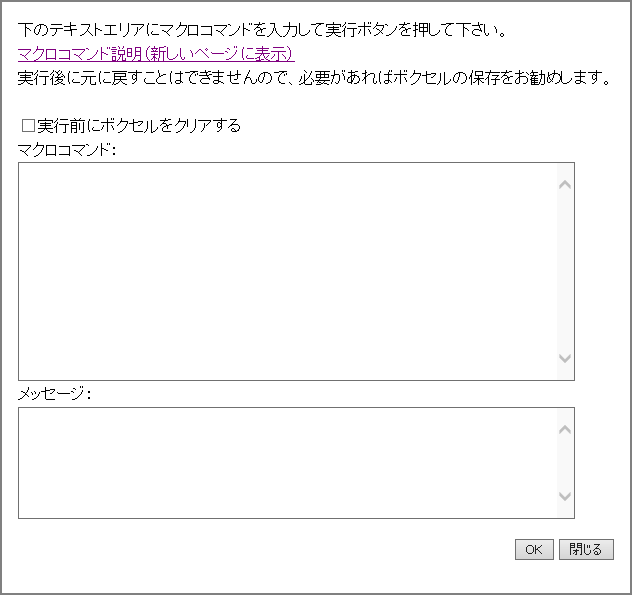
既存のボクセルを消去してから実行する場合は「実行前にボクセルをクリアする」にチェックを入れて下さい。
「マクロコマンド:」のテキストエリアにマクロコマンドを入力して、「実行」ボタンを押して下さい。実行エラーがあった場合は「メッセージ:」に表示されますので確認して下さい。
マクロコマンドの説明は以下を参照してください。
マクロコマンド説明(ぼくせる64)
マクロコマンドを使うと、例えば6行のコマンドで…

こんな形ができます。
これを「マクロ」と呼んでよいのか判りませんが、手抜き(ズル)をするための機能ということで、「マクロ」と名付けさせて頂きました。
ヘルプ

ページの簡単な説明と、このページへのリンクを表示します。
キーボードによる操作
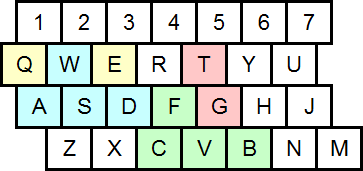
視点移動
W:前進 S:後退 A:左 D:右
T:上昇 G:下降
旋回
Q:右旋回 E:左旋回
視線回転
F:上向き V:下向き
C:左向き B:右向き